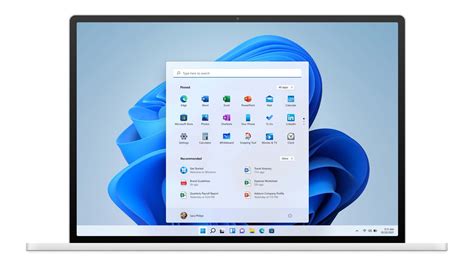Windows 11, Microsoft’un en son işletim sistemi güncellemesi olarak kullanıcıların ilgisini çekmeye devam ediyor. Ancak, birçok kullanıcı Windows 11’in arayüzünde kişiselleştirme seçeneklerini tam olarak keşfedemiyor olabilir. Bu blog yazısında, Windows 11 arayüzünü nasıl kişiselleştirebileceğinizi adım adım öğreneceksiniz. Yeni tema ayarları, masaüstü arka planının değiştirilmesi, karanlık modun etkinleştirilmesi ve simgelerin yeniden boyutlandırılması gibi konulara odaklanacağız. Windows 11’deki bu özellikleri kullanarak işletim sisteminizi tamamen size özel hale getirebileceksiniz.
Windows 11 arayüzünü nasıl kişiselleştirebilirsiniz?
Windows 11, Microsoft’un en son işletim sistemidir ve kullanıcıların arayüzü kişiselleştirebilmeleri için bir dizi yeni özellik ve tema sunar. Bu blog yazısında, Windows 11’de arayüzü nasıl kişiselleştirebileceğinizi öğrenmek için adım adım rehber sunacağız.
Birinci adım: Windows 11’de arka planı nasıl değiştireceğinizi öğrenmek istiyorsanız, adımları takip edin:
- 1. İlk olarak, Başlat Menüsü’ne gidin ve Ayarlar uygulamasını açın.
- 2. Ayarlar penceresinde, Kişiselleştirme seçeneğini bulun ve tıklayın.
- 3. Arka Plan sekmesine gidin ve arka planınız için bir seçenek seçin.
- 4. Arka planınızı kişiselleştirmek için, Windows Mağazası’ndan indirdiğiniz veya bilgisayarınızda bulunan bir görüntüyü seçebilirsiniz.
İkinci adım: Windows 11’de karanlık modu nasıl etkinleştireceğinizi öğrenmek istiyorsanız, aşağıdaki adımları izleyin:
- 1. Ayarlar uygulamasını açın ve Kişiselleştirme seçeneğine gidin.
- 2. Genel sekmesine gidin ve Temaları bulun.
- 3. Temalar altında, Karanlık modu seçeneğini bulun ve açın.
- 4. Artık Windows 11’de karanlık modu etkinleştirdiniz!
Üçüncü adım: Windows 11’de simgeleri nasıl yeniden boyutlandırabileceğinizi öğrenmek istiyorsanız, aşağıdaki adımları izleyin:
- 1. Ayarlar uygulamasını açın ve Kişiselleştirme seçeneğine gidin.
- 2. Görev Çubuğu sekmesine gidin ve Simge boyutu altında bir seçenek seçin.
- 3. Arzu ettiğiniz simge boyutunu seçtikten sonra, Değişiklikleri kaydedin ve simgelerin boyutunun değiştiğini göreceksiniz.
| Adımlar | İşlem |
|---|---|
| 1 | Ayarlar açın ve Kişiselleştirme’yi seçin |
| 2 | Arka Plan veya Temalar sekmesine gidin |
| 3 | Tercih ettiğiniz arka planı seçin veya karanlık modu etkinleştirin |
Windows 11’de yeni tema ayarları nasıl yapılır?
Windows 11, kullanıcılara çeşitli tema seçenekleri sunarak kişiselleştirme imkanı sağlar. Yeni bir tema ayarlamak için aşağıdaki adımları izleyebilirsiniz:
Adım 1: İlk olarak Bilgi Ekranını Açın
Windows 11’de yeni bir tema ayarlamak için Bilgi Ekranını aktifleştirmeniz gerekmektedir. Bunun için masaüstünde sağ tuşla tıklayarak “Kişiselleştirme” seçeneğine gelin.
Adım 2: Tema Ayarlarını Bulun
Açılan pencerede “Tema” sekmesine tıklayın. Burada mevcut temalarınızı ve indirebileceğiniz yeni temaları göreceksiniz.
Adım 3: Yeni Bir Tema Seçin
Yeni bir tema ayarlamak istediğinizde, indirmiş olduğunuz temalardan birini seçebilir veya “Windows Mağazası”na giderek daha fazla tema seçeneği bulabilirsiniz. Seçtiğiniz bir tema üzerine tıklayarak ön izlemesini görebilir ve onayladığınızda uygulayabilirsiniz.
Windows 11’de yeni tema ayarları bu şekilde kolaylıkla yapılabilir. Tercihinize göre farklı temaları deneyebilir ve bilgisayarınızı istediğiniz gibi kişiselleştirebilirsiniz.
- Adım 1: Bilgi Ekranını Açın
- Adım 2: Tema Ayarlarını Bulun
- Adım 3: Yeni Bir Tema Seçin
| Adım | Açıklama |
|---|---|
| Adım 1 | Bilgi Ekranını Açın |
| Adım 2 | Tema Ayarlarını Bulun |
| Adım 3 | Yeni Bir Tema Seçin |
Windows 11’de masaüstü arka planını nasıl değiştirebilirsiniz?
Windows 11, hem şık bir kullanıcı arayüzüne hem de kişiselleştirme seçeneklerine sahip yeni işletim sistemidir. Birçok kullanıcı, masaüstü arka planını değiştirerek bilgisayarlarını kendilerine özgü hale getirmek istemektedir. Windows 11’de masaüstü arka planını değiştirmek oldukça kolaydır ve birkaç basit adımı takip etmeniz yeterlidir.
İşte Windows 11’de masaüstü arka planını değiştirmek için izlemeniz gereken adımlar:
- İlk adım olarak, masaüstünüze sağ tıklayın ve açılan menüden “Arka Planı Değiştir” seçeneğini tıklayın.
- Ardından, “Arka Plan” sekmesini seçin. Bu sekmede, Windows 11’in size sunduğu arka plan seçeneklerinin bir listesini göreceksiniz.
- Arka plan seçeneklerini gözden geçirin ve beğendiğiniz bir arka planı tıklayın. İsterseniz, “Resimler” veya “Renkler” sekmesine giderek kişisel arka planınızı seçebilirsiniz.
Bu adımları takip ederek, Windows 11’de masaüstü arka planınızı kolayca değiştirebilirsiniz. Arka planın yanı sıra, Windows 11’de başlat menüsü, görev çubuğu ve simgeler gibi diğer bileşenleri de kişiselleştirebilirsiniz.
Windows 11’de karanlık modu nasıl etkinleştirirsiniz?
Eğer Windows 11 kullanıyorsanız ve gözlerinizi yormadan daha rahat bir deneyim yaşamak istiyorsanız, karanlık modu etkinleştirmek işinize yarayabilir. Windows 11’de karanlık modu etkinleştirmek oldukça basit ve kullanıcı dostudur. İşte adım adım karanlık modun nasıl etkinleştirileceği:
Adım 1: Başlat menüsünü açın ve “Ayarlar” uygulamasını bulun.
Adım 2: Ayarlar penceresini açın ve “Kişiselleştirme” seçeneğini bulun.
Adım 3: Kişiselleştirme bölümünde, “Tema” seçeneğine tıklayın.
| Adım | Açıklama |
|---|---|
| Adım 1 | Başlat menüsünü açın ve “Ayarlar” uygulamasını bulun. |
| Adım 2 | Ayarlar penceresini açın ve “Kişiselleştirme” seçeneğini bulun. |
| Adım 3 | Kişiselleştirme bölümünde, “Tema” seçeneğine tıklayın. |
Windows 11’de simgeleri nasıl yeniden boyutlandırabilirsiniz?
Windows 11, kullanıcılara arayüzünü kişiselleştirme imkanı sunan bir dizi özellik ve ayar sunar. Simgelerin boyutunu değiştirmek de bu özelliklerden biridir. Simgeleri yeniden boyutlandırma, masaüstü deneyiminizi daha kullanışlı hale getirebilir ve göz yorgunluğunu azaltabilir. Peki, Windows 11’de simgeleri nasıl yeniden boyutlandırabilirsiniz? İşte adım adım bir rehber:
Simgeleri yeniden boyutlandırmak için aşağıdaki adımları izleyebilirsiniz:
- Masaüstünün boş bir alanına sağ tıklayın ve “Ekran ayarları” seçeneğini seçin.
- Açılan pencerede, sol taraftaki menüden “Görüntüle” sekmesine tıklayın.
- “Simgelerin boyutunu değiştir” başlığı altında, simge boyutunuzu ayarlamak için kaydırıcıyı kullanın. Burada, daha büyük bir simge boyutu seçerek simgeleri büyütebilir veya daha küçük bir boyut seçerek simgeleri küçültebilirsiniz.
- Boyutu değiştirmek istediğiniz simgelerin üzerine sağ tıklayın ve açılan bağlam menüsünden “Yeniden boyutlandır” seçeneğini seçin.
- Açılan alt menüden, istediğiniz boyutu seçin.
Yukarıdaki adımları takip ederek, Windows 11’de simgelerin boyutunu kolaylıkla değiştirebilirsiniz. Bu özellik, kullanıcıların farklı tercihlere ve ihtiyaçlara göre masaüstü deneyimlerini uyarlamasına olanak tanır.
Sık Sorulan Sorular
Windows 11 arayüzünü nasıl kişiselleştirebilirsiniz?
Windows 11 arayüzünü kişiselleştirmek için Ayarlar menüsündeki Kişiselleştirme seçeneğine tıklayın. Burada arka plan, renkler, simgeler ve daha birçok öğeyle ilgili ayarları değiştirebilirsiniz.
Windows 11’de yeni tema ayarları nasıl yapılır?
Yeni tema ayarları yapmak için Ayarlar menüsünden Kişiselleştirme’ye gidin ve yukarıda Temalar sekmesine tıklayın. Burada Windows Mağazası’ndan veya bilgisayarınızda bulunan temalardan yeni bir tema seçebilirsiniz.
Windows 11’de masaüstü arka planını nasıl değiştirebilirsiniz?
Masaüstü arka planını değiştirmek için Ayarlar menüsündeki Kişiselleştirme seçeneğine gidin ve Ardışık adımları izleyerek arka plan resmini değiştirebilirsiniz. Masaüstü arka planınız, kendi resimlerinizi veya Windows Mağazası’ndan indirebileceğiniz bir resimle değiştirebilirsiniz.
Windows 11’de karanlık modu nasıl etkinleştirirsiniz?
Karanlık modu etkinleştirmek için Ayarlar menüsündeki Kişiselleştirme seçeneğine gidin. Ardından Renkler bölümüne tıklayın ve Renk modu olarak Karanlık seçeneğini seçin. Böylece Windows 11’in karanlık moduna geçiş yapmış olursunuz.
Windows 11’de simgeleri nasıl yeniden boyutlandırabilirsiniz?
Simgeleri yeniden boyutlandırmak için Ayarlar menüsündeki Kişiselleştirme seçeneğine gidin ve Ardışık adımları takip ederek simge boyutunu değiştirebilirsiniz. Simgeleri daha büyük veya daha küçük göstermek için farklı boyutları seçebilirsiniz.
Windows 11’de görev çubuğunu nasıl özelleştirebilirsiniz?
Görev çubuğunu özelleştirmek için Ayarlar menüsündeki Görev çubuğu seçeneğine gidin. Burada görev çubuğu yerleşimini, boyutunu, düğme ayarlarını ve daha birçok özelliği değiştirebilirsiniz. Bu sayede görev çubuğunu kendi tercihlerinize göre özelleştirebilirsiniz.
Windows 11’de esneklik merkezini nasıl kullanabilirsiniz?
Esneklik merkezini kullanmak için Görev çubuğu üzerindeki bildirim simgesine tıklayın veya Windows + A kısayolunu kullanın. Esneklik merkezi, hızlı ayarlar, bildirimler ve bağlantılar gibi birçok kullanışlı özelliği içerir. Buradan Wi-Fi ayarlarını değiştirebilir, Bluetooth’yi etkinleştirebilir ve diğer birçok işlemi yapabilirsiniz.